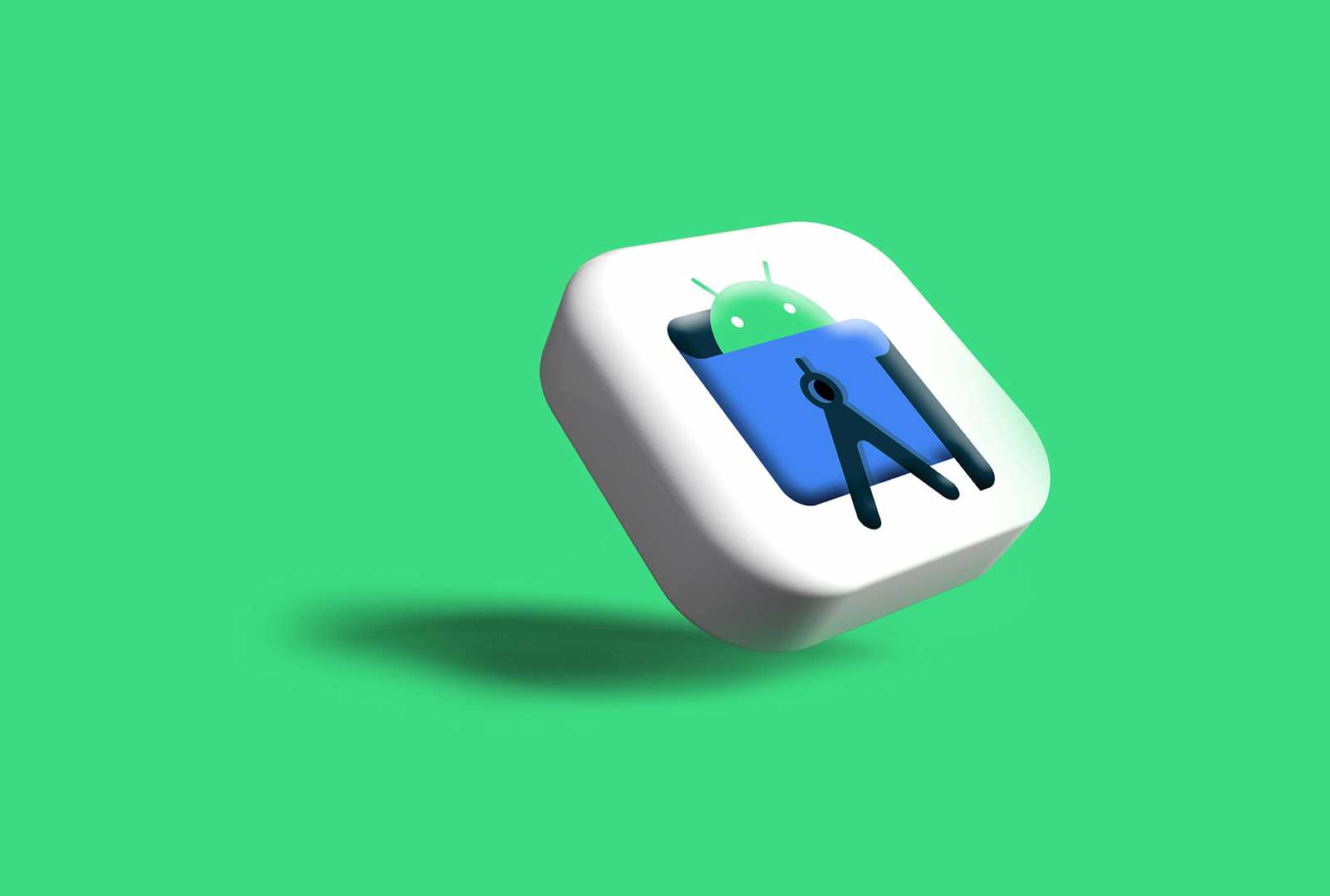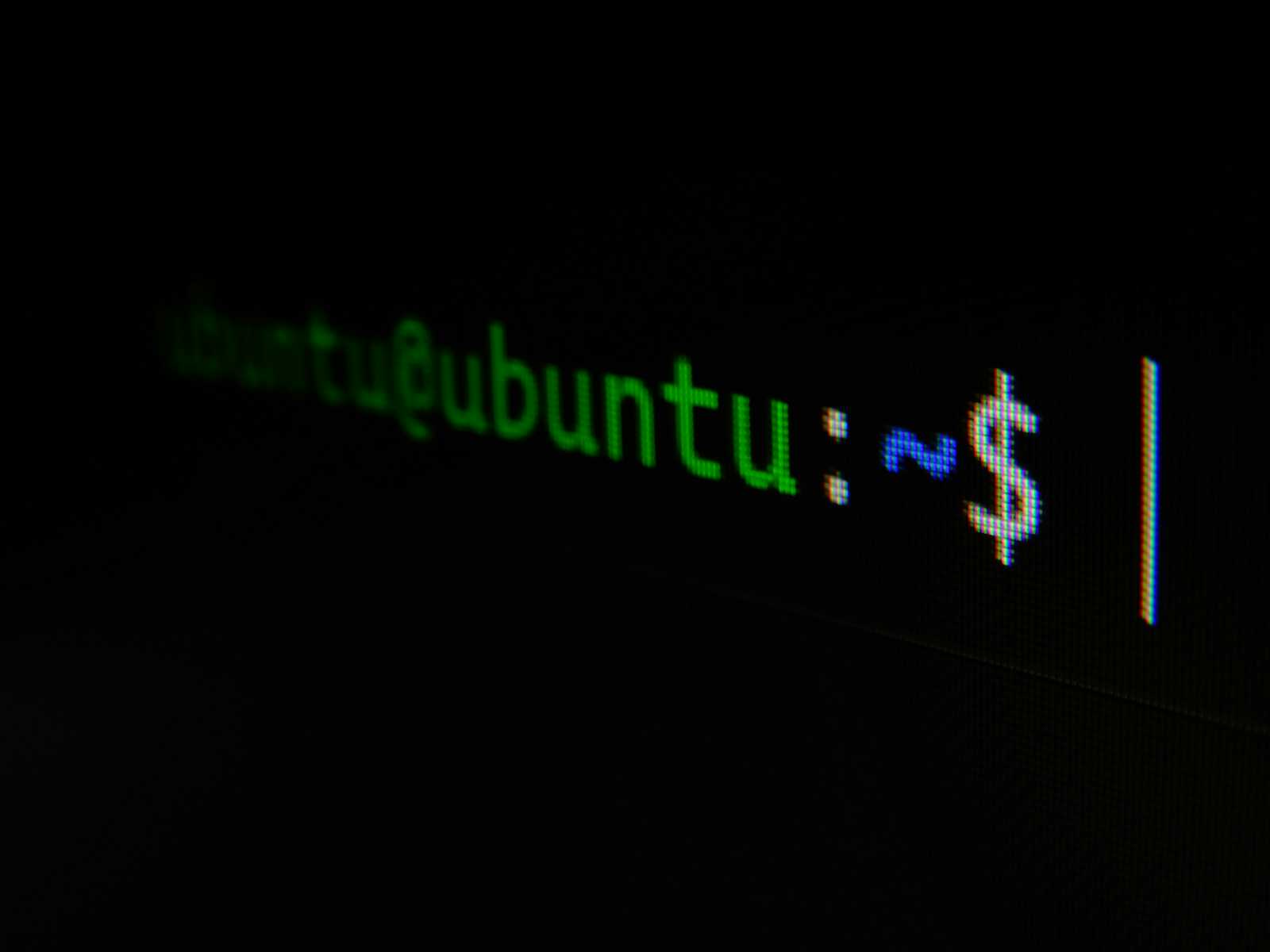Android SDK (Software Development Kit) merupakan IDE (Integrated Development Environtment) pengembangan yang diperlukan untuk membuat aplikasi Android. Meskipun Android Studio adalah lingkungan pengembangan yang paling populer untuk memanfaatkan SDK ini, beberapa pengembang mungkin ingin menggunakan SDK secara terpisah. Baik itu untuk alasan preferensi, keterbatasan perangkat keras, atau kebutuhan spesifik. Menginstal SDK tanpa Android Studio merupakan pilihan yang memungkinkan untuk hal tersebut. Pada artikel ini kita akan membahas Cara Mudah Menginstal Android SDK di Windows Tanpa Android Studio. Silahkan perhatikan langkah-langkah nya dengan benar agar dapat terinstal dengan baik :
Unduh Command Line Tools
Pertama, kunjungi halaman download Android Studio. Setelah itu, scroll ke bawah hingga kamu menemukan bagian yang berjudul "Khusus alat command-line (Command line tools only)". Pilih command-line tools sesuai dengan sistem operasi yang kamu gunakan, misalnya Windows, dan unduh file tersebut.
Ekstrak dan Pindahkan Command Line Tools
Setelah selesai mengunduh, pindahkan file command-line tools yang sudah diunduh ke folder yang kamu inginkan, misalnya
C:/Androidlalu ekstrak file tersebut.Menggunakan Terminal
Buka terminal atau command prompt dengan direktori
C:/Android/cmdline-tools/bin. Kemudian, ketikkan perintah berikut untuk menginstal platform-tools dan platform Android tertentu:.\sdkmanager “platform-tools” “platforms;android-33” --sdk_root=../Kemudian tekan "
y" untuk menerima, lalu tekan enter dan tunggu hingga proses selesai. Selanjutnya, ketikkan perintah berikut untuk menginstal build-tools:.\sdkmanager “build-tools;33.0.3” --sdk_root=../Tunggu prosesnya selesai. Dan terakhir silahkan ketikkan perintah :
.\sdkmanager “cmdline-tools;latest” --sdk_root=../untuk menginstal cmdline-tools terbaru dan tunggu prosesnya selesai
Tambahkan Path
Tambahkan path
C:/Android/cmdline-tools/platformsdanC:/Android/cmdline-tools/platform-toolske dalam environment system variables padaPathdi System Variable.Verifikasi Instalasi
Setelah menambahkan path, tutup terminal dan buka kembali. Kemudian, cek dengan perintah
flutter doctordi terminal untuk memastikan bahwa instalasi berjalan dengan lancar.Terima Lisensi Android SDK
Terakhir, ketikkan perintah
flutter doctor --android-licensesdi terminal. Ini akan memunculkan lisensi Android SDK, dan Anda bisa menekan tombol "y" untuk menyetujui lisensi tersebut. Setelah semua lisensi diizinkan, Android SDK akan ditandai dengan warna hijau ketika kamu mengetikkanflutter doctor.
Dengan menyelesaikan langkah-langkah yang diuraikan di atas, kamu telah berhasil menginstal Android SDK secara terpisah tanpa menggunakan Android Studio. Meskipun Android Studio menyediakan lingkungan pengembangan yang lengkap, terkadang kebutuhan atau preferensi kita memerlukan instalasi SDK secara terpisah. Dengan panduan ini, kita dapat mengelola dan mengatur SDK dengan lebih fleksibel sesuai dengan kebutuhan proyek kita. Menggunakan Command Line Tools memungkinkan kita untuk memanfaatkan kekuatan SDK Android tanpa harus menginstal seluruh paket yang terkandung di dalam Android Studio. Dengan cara ini, kita dapat mengontrol ukuran instalasi dan hanya menginstal komponen yang diperlukan untuk proyek kita. Selain itu, penambahan path ke dalam environment system variables memudahkan akses ke alat-alat SDK dari mana saja di dalam terminal atau command prompt.
Ingatlah untuk terus memperdalam pengetahuan kamu tentang Android SDK dan praktik terbaik dalam pengembangan aplikasi. Tetaplah terhubung dengan komunitas pengembang untuk mendapatkan dukungan, saran, dan inspirasi dalam perjalanan pengembangan aplikasi kamu. Semoga panduan ini bermanfaat bagi kamu dalam menjalankan proyek-proyek Android selanjutnya. Selamat ngoding guys!